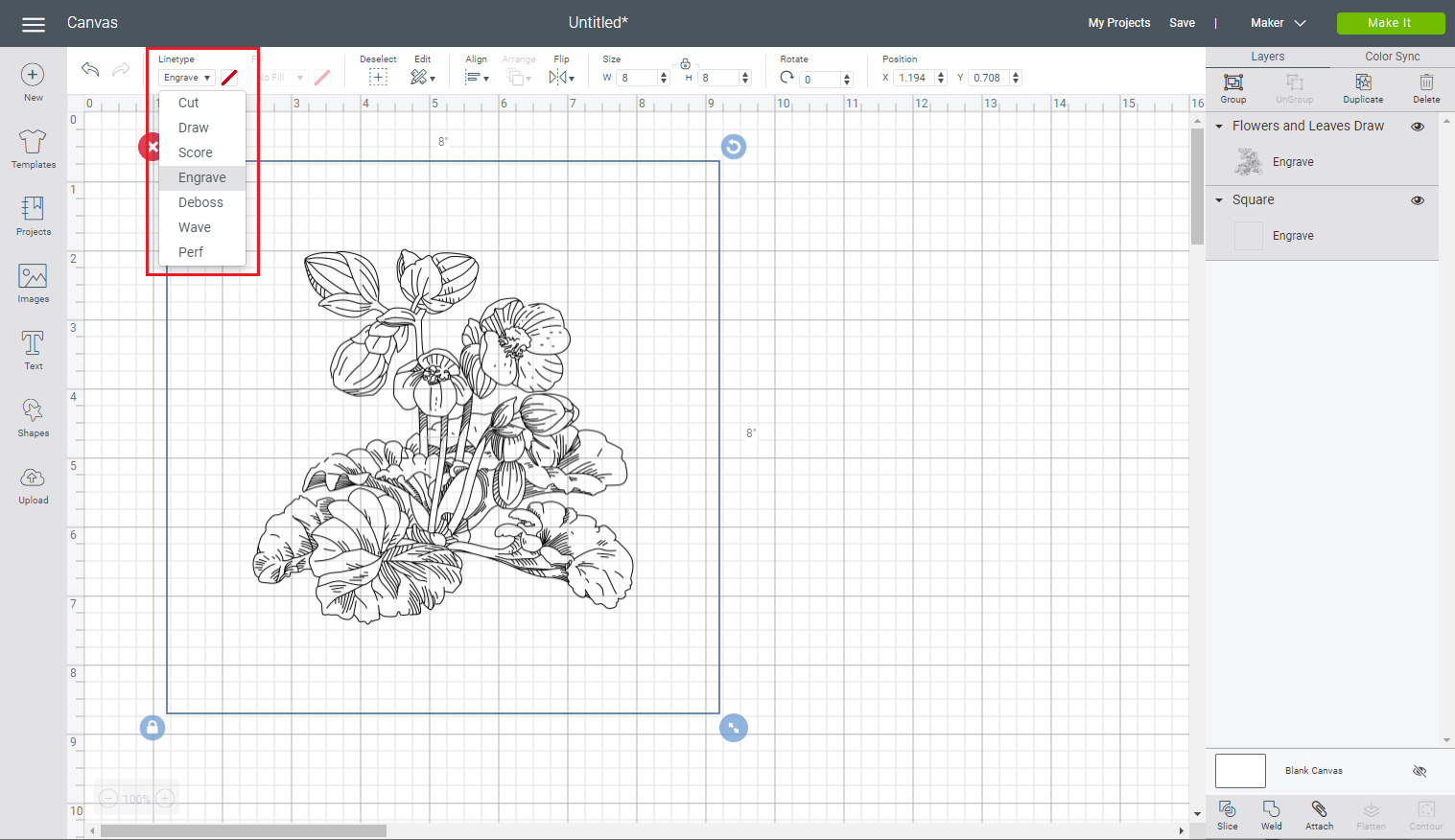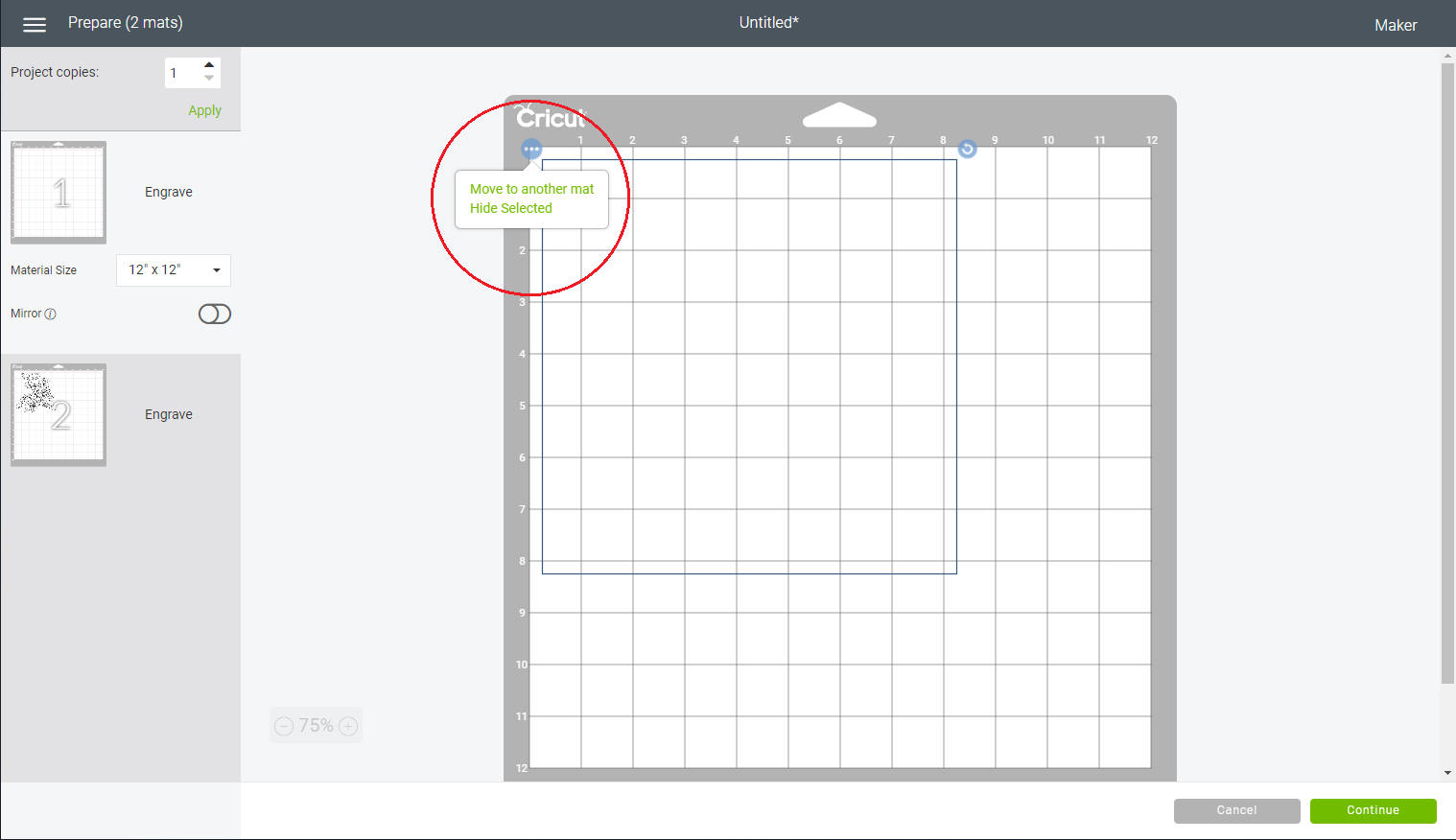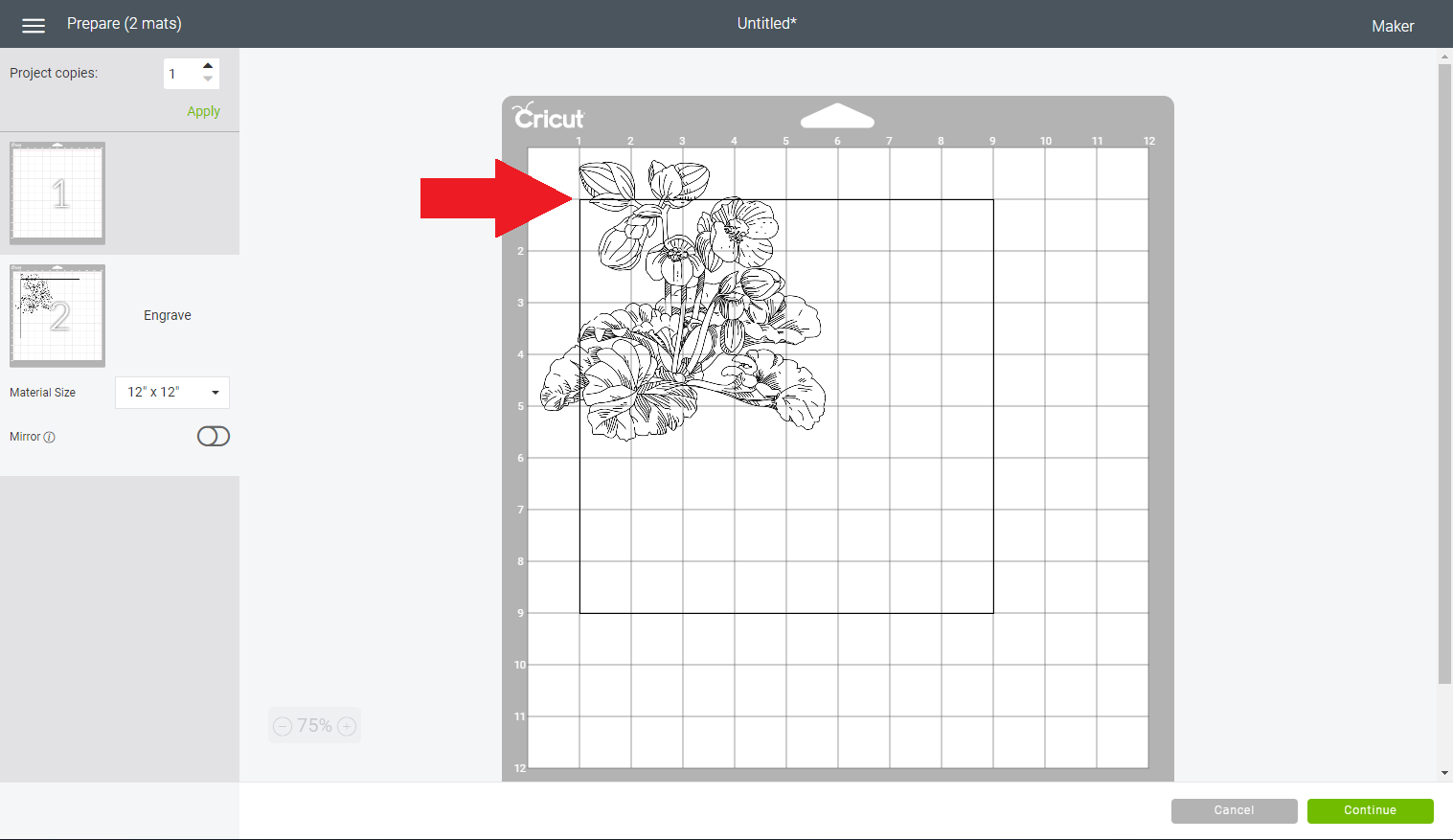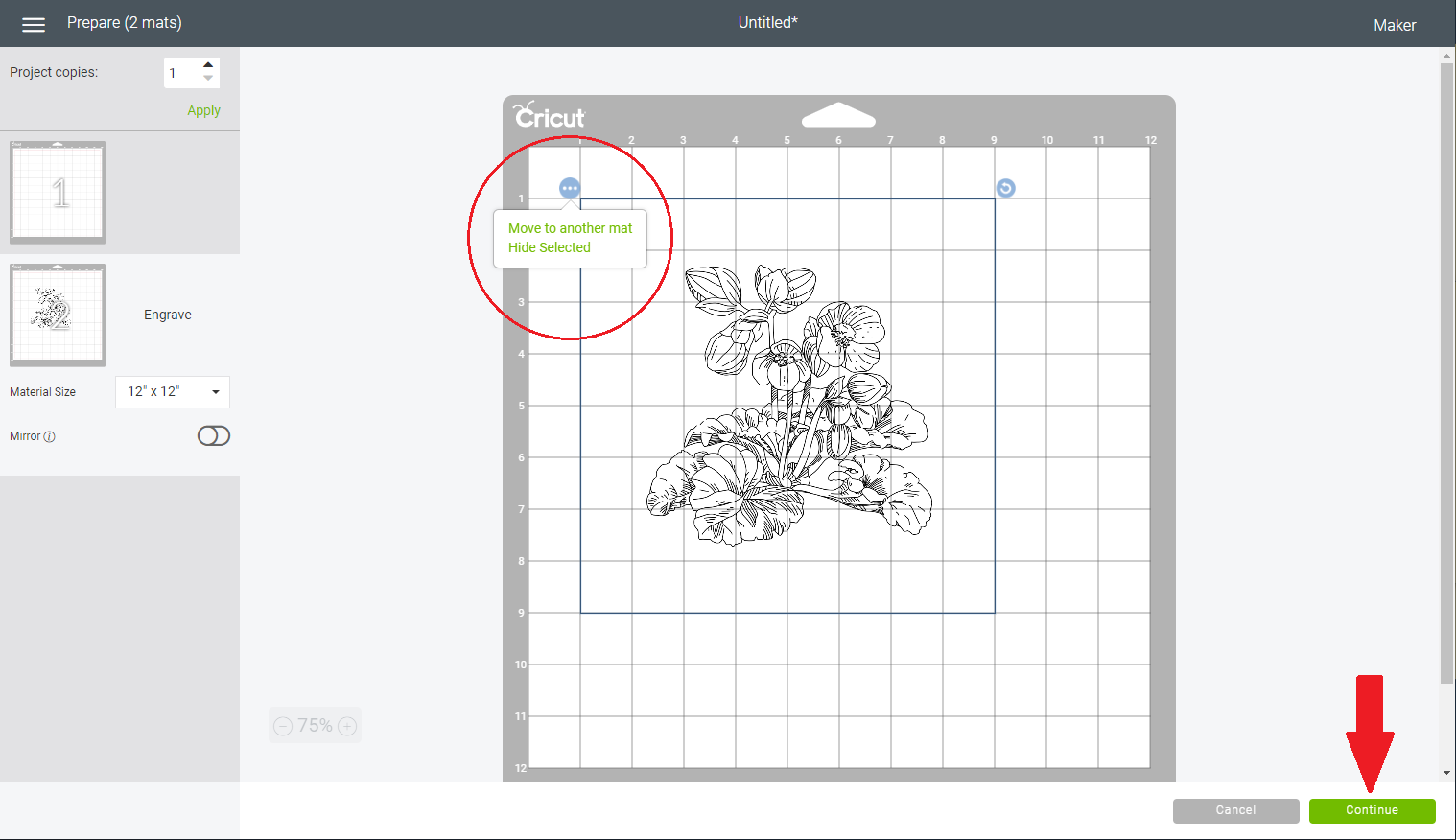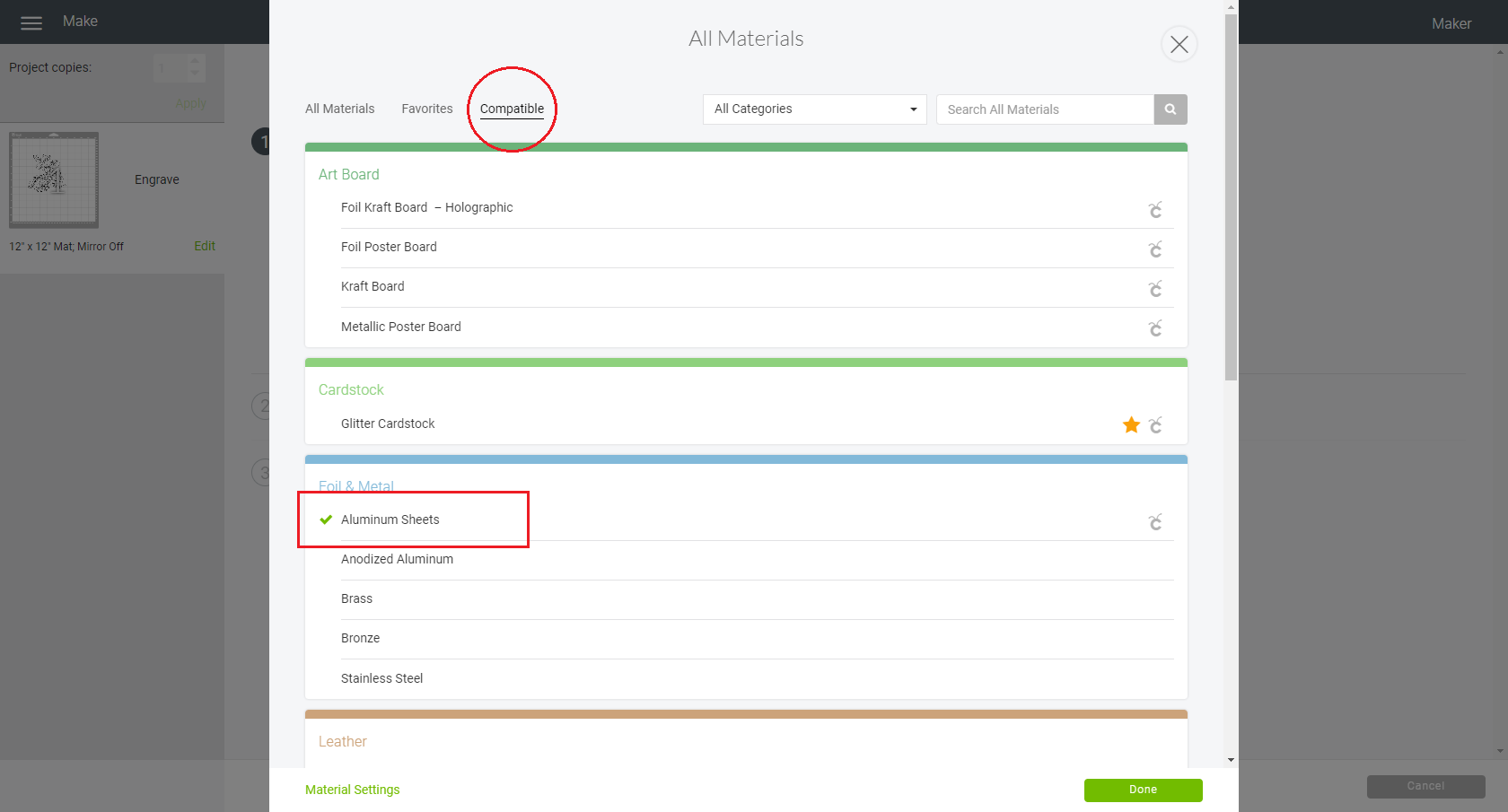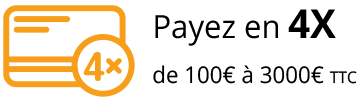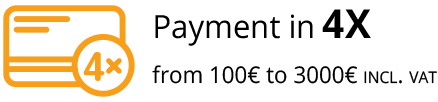Vous avez pas d'articles dans votre panier.
-
MACHINES
MACHINES
- Nos Imprimantes FDM Our FDM Printers
- Nos Imprimantes Résines Our Resin Printers
- Nos Chambres UV & Lavage Our Wash & UV Box
- Nos Machines de Découpe Nos Machines de Découpe
- ANYCUBIC ANYCUBIC
- APEXMAKER APEXMAKER
- BAMBU LAB 🌈 BAMBU LAB 🌈
- COLOP COLOP
- CRAFT EXPRESS CRAFT EXPRESS
- CREALITY CREALITY
- CRICUT CRICUT
- ELEGOO ELEGOO
- EPSON EPSON
- FLSUN FLSUN
- MINGDA MINGDA
- MOSAIC MANUFACTURING MOSAIC MANUFACTURING
- PHROZEN PHROZEN
- PRUSA PRUSA
- QIDI TECH QIDI TECH
- RAISE3D RAISE3D
- SILHOUETTE SILHOUETTE
- SISER SISER
- SNAPMAKER SNAPMAKER
- UNIFORMATION UNIFORMATION
- UNIZ UNIZ
- xTool 💥 xTool 💥
- ZORTRAX ZORTRAX
-
SCANNERS 3D
3D SCANNERS
![banner right]()
-
FILAMENTS
FILAMENTS
![banner left]()
- FABRICANTS
MANUFACTURERS
- 3D4Makers 3D4Makers
- 3DXTech 💪🏼 3DXTech 💪🏼
- AquaSys💧 AquaSys💧
- AzureFilm🔥 AzureFilm🔥
- Bambu Lab 🎋 Bambu Lab 🎋
- BASF ⚙️ BASF ⚙️
- ColorFabb ColorFabb
- Copper3D 🦠 Copper3D 🦠
- Creality Creality
- DSM DSM
- Elegoo Elegoo
- eSun eSun
- Extrudr Extrudr
- FormFutura FormFutura
- Innovatefil Innovatefil
- Jamg He Jamg He
- Kimya Kimya
- Lattice Medical Lattice Medical
- Mitsubishi Chemical Mitsubishi Chemical
- Nanovia 🇫🇷 Nanovia 🇫🇷
- NinjaTek NinjaTek
- Owa Owa
- Polymaker🔥 Polymaker🔥
- Protopasta Protopasta
- Matières Standard Standard Materials
- Matières d'Ingénierie Engineering Material
- Propriété
Properties
- Antibactérien Antibacterial
- Biosourcé Biobased
- Breakaway Support Breakaway Support
- Calcinable Cire Perdu Castable Lost Wax
- Contact Alimentaire (FDA) Food Contact (FDA)
- ESD - Antistatique ESD - Static Free
- Flame retardant UL94 Fire Proof UL94
- Flexible Flexible
- Hypoallergénique (Contact Peau) Hypoallergenic (Skin Contact)
- Isolant Electrique Electrical Insulation
- Expansé (Light Weight) Foaming (Light Weight)
- Radio-opaque X-ray Shielding
- Soluble Soluble
- Thermoréactifs Thermoréactifs
- UVréactifs UVréactifs
- [EMPTY] [EMPTY]
- High Speed High Speed
- Charge Reinforced
- Matières Haute Perf Hight Performance
- [EMPTY] [EMPTY]
- [EMPTY] [EMPTY]
- Effets Spéciaux Special Effect
- Matières Ultra Perf Ultra Performance
![banner right]()
- FABRICANTS
MANUFACTURERS
-
REFILL
REFILL

-
RÉSINES
RESINS
![banner left]()
- Résines LCD/DLP
Resin LCD/DLP
- ALT RESINS (385 – 420nm) ALT RESINS (385 – 420nm)
- Anycubic Anycubic
- BASF BASF
- BlueCast (225 - 405nm) BlueCast (225 - 405nm)
- Creality Creality
- Detax Detax
- Elegoo Resin Elegoo Resin
- eSun Resin eSun Resin
- FunToDo (225 - 415nm) FunToDo (225 - 415nm)
- Jamg He 🆕 Jamg He 🆕
- Liqcreate (385 - 415nm) Liqcreate (385 - 415nm)
- Loctite Loctite
- Monocure3D (225 - 415nm) Monocure3D (225 - 415nm)
- Monocure Dental Monocure Dental
- Phrozen Phrozen
- Poc Lab - ESD-safe Poc Lab - ESD-safe
- Sunlu Sunlu
- UniFormation UniFormation
- Zortrax Zortrax
- Nettoyants Résine Resins Cleaner
- Résines Dentaires Dental Resins
- Propriété
Properties
- Biocompatible - Dentaire Biocompatible - Dental
- Biosourcé Biobased
- ESD Antistatique ESD Antistatic
- Flexible Flexible
- Lavable à l'Eau Water Washable
- Castable Cire Perdu Castable Lost Wax
- Haute Temperature High Temperature
- Pigments pour Résine Pigment for Resin
- Transparente Clear Resin (Transparent)
- Translucide Translucent
- [EMPTY] [EMPTY]
![banner right]()
- Résines LCD/DLP
Resin LCD/DLP
-
xTool
xTool
-
DIY
DIY
- Machines de presse Hot press machines

- Four à Sublimation Four à Sublimation
- Presse Plate Presse Plate
- Presse Portable Presse Portable
- Presse Combo Presse Combo
- Mug Press Mug Press
- Accessoires/Consommables Accessories
- Feutres à Sublimation Feutres à Sublimation
- Films ThermoRétractables Films ThermoRétractables
- Papier Sulfurisé Papier Sulfurisé
- Supports personnalisables Customisable Media
- Matières & Consommables
Materials & Consumables
- 🔔 Siser 🔔 Siser
- 🌈 TeckWrap 🌈 TeckWrap
- Bande de Transfert Transfer Tape
- Flex/Thermocollant Flex/Thermocollant
- Imprimables Imprimables
- Métal/Foil Métal/Foil
- Papier/Carton Papier/Carton
- 📌 PLAQUES ACRYLIQUES 📌 PLAQUES ACRYLIQUES
- POSCA POSCA
- Sublimation Sublimation
- Stylos/Feutres Stylos/Feutres
- Vinyle Vynil
- Supports Personnalisables Supports Personnalisables
- Machines DIY
Machines DIY
- Button Press: Badgeuse Button Press: Badgeuse
- Imprimante UV DTF Imprimante UV DTF
- Minc : Applicateur de Foil Minc : Applicateur de Foil
- MoldPress : Machine à moules 3D MoldPress : Machine à moules 3D
- PrintMaker : Mini imprimante PrintMaker : Mini imprimante
- We R Memory : Outils Tout en 1 We R Memory : Outils Tout en 1
- xTool : Découpe Laser xTool : Découpe Laser
- Tufting Tufting
-
PIÈCES DÉTACHÉES
SPARE PARTS
-
ACCESSOIRES
ACCESSORIES
- Accessoires FFF/FDM Tools FDM/FFF
- Accessoires Résines Resins Tools
- Accessoires Scanners 3D Scanner 3D Accessories
- Kits Bambu Lab Kits Bambu Lab
- CNC - Inserts Filetés CNC - Inserts Filetés
- Outillages Tools
- Buses Nozzle
- BOFA - Extraction et filtration de fumée BOFA - Fume Extraction and Filter Technology
- SYNE Filtre Actif HEPA SYNE Active HEPA Filter
- Plaques Flexible Imprimante Résine Plaques Flexible Imprimante Résine
- FEP Shop FEP Shop
- Adhesion Plateau Plate Adhesion
- Magigoo Pen Adhésif d'impression 3D Magigoo Pen 3D Printing Adhesive
- Plateau Perforé Perforated Plate
- Buildtak Buildtak
- Ziflex Ziflex
- Ziflex Résine Ziflex Résine
- Bondtech Bondtech
- Accessoires Improve3D Improve3D Products
- Boîte de Stockage Storage Box
- Chambre UV UV Box
- Station de Lavage 2-en-1 Wash & Cure Machine
- Nettoyeurs Ultrasons Ultrasonic Cleaners
- Nettoyants Cleaners
- Masques & Protection Individuel (EPI) Masks & Personal Protection (PPE)
- Z-Temp (pour Zortrax) Z-Temp (for Zortrax)
- Logiciels Softwares
- Mintion Beagle Camera Mintion Beagle Camera
-
PACKS
PACKS
- Packs Imprimante 3D 3D Printer Packs
- Packs Filament Filament Packs
- Packs Résine Resin Packs
- Packs Bambu Lab Bambu Lab Packs
- Packs Artillery3D Artillery3D Packs
- Packs Outils & Accessoires Tools & Accessories Packs
- Packs Education Education Packs
- Packs Silhouette Cameo Silhouette Cameo Packs
- Packs Cricut Cricut Packs
![banner right]()
- SERVICES SERVICES
-
SOLDES
SOLDES
- 🚨 Déstockage eSun 🚨 🚨 Déstockage eSun 🚨
- 🚨 Déstockage Rosa3D🚨 🚨 Déstockage Rosa3D🚨
- 🚨 Déstockage Azurefilm🚨 🚨 Déstockage Azurefilm🚨
- 🚨 Déstockage Kimya 🚨 🚨 Déstockage Kimya 🚨
- 🚨 Déstockage Snapmaker 🚨 🚨 Déstockage Snapmaker 🚨
- 🚨 Déstockage Silhouette🚨 🚨 Déstockage Silhouette🚨
- 🚨 Déstockage Zortrax 🚨 🚨 Déstockage Zortrax 🚨
- Imprimantes 3D 3D Printers
- Consommables Consumables
- Accessoires Accessories
- Diy Diy
- PARTENAIRES PARTNERS
-
INFOS
INFOS
- Devenez Apporteur d'Affaires Become a Business Provider
- Univers Métiers Application & Industry
- Gazette du Maker Gazette du Maker
- Goodies Atome3D Goodies Atome3D
- Livraison & Logistique Delivery and Logistics
- Réception : Les Bons Réflexes Receiving parcels: Good habits
- Paiements & Garanties Guarantees & Payments
- Demande de devis Ask for a quote
- À Propos de Nous About Us
- Offres d'Emplois / Carrière Carreers / Job Offers
0
Mon panier:
Vous avez pas d'articles dans votre panier.